明日になったら忘れる自信があるのでやり方メモ。
ここでは「他のソフトでモデルを作成し、FreeCADは解析のみに利用」というシチュエーションでの操作方法を羅列。
サンプルケースはFusionで作成したメインシャシーのモデルをFreeCADに読み込み、ロール方向にひねってみたときにどこが弱いかを見てみるという操作。
…というか調べてもわかりにくい。ほぼほぼ全ての説明はFreeCADで閉じた説明の為、インポートから説明してる資料が全くない。
まず.stlからソリッドモデルが直接作成出来ず、形状を作成してからでないとソリッドモデルが作成できないというところがちょっと敷居が高い。
で、ソリッドモデルを作成してメッシュ分割しないと解析が出来ない。
たちが悪いのがソリッドモデルじゃなくて形状からもメッシュ作成が出来て、計算を押下する所までは操作できてしまう点。(で計算するとエラーになる)
なので.stlから作成したのが形状だけで、エラーになったときに.stlから中身有りのモデル作成出来たんじゃないの?って詰まった。
前提
他の製品でモデルリングし、.stlを用意できること。
(.stl:3Dプリンタを使用するときによく使われるフォーマット)
操作概要
- FREECADに.stlファイルを読み込ませ、ソリッドモデルを作成する
- メッシュ分割
- 固定する箇所を定義
- 力をかける箇所を定義
- 素材を設定
- 計算し結果を見る
操作方法
1.FREECADに.stlファイルを読み込ませ、ソリッドモデルを作成する
一番の難所。
a.新規作成
 |
2.メッシュ分割
ここからが本番
a.ドロップダウンからFEMを選択後、出てくる「A」アイコンを押下
 |
| 数が少ないほど時間がかかる |
3.固定する箇所を定義
操作によってモデルが消えたりするので都度一覧から表示非表示を切り替えること。
a.ソリッドモデルを選択し、カギマークがついたアイコンを選択。 |
| なんていうんだろうこのアイコンは |
 |
| よくよくみたら表と裏で力をかける場所が違う |
5.素材を設定
まるいアイコンを選択し、Steel(鉄)を選択、OK。カーボンがない…
とりあえず素材の種類はおいといてどこに力が集中するかだけ見ようということで。
そもそもぶつけたとき等にかかる力なんてどのくらいか知らないし…
6.計算し結果を見る
a.一覧からSolverCcxToolsを選択し、実行アイコンを押下。
消したらCCX_Resultを連打。なぜ連打かはよくわからん。トリプルクリックぐらいで反応してくれる?
 |
| ぐんにゃり |
 |
| ステフナーの止め位置を固定してひねって見た |
 |
| 左右均等に力かけてるのになんで反るんだ?(力掛けてる場所が違う為です) |
ステフナーのネジを全部止める…とはいっても都合ステフナーのの強度は関係なく完全固定だが…と、さっきのぐんにゃりが大分マシに。
まぁこんな力かかる前に車体ごと吹っ飛ぶのは確実なのでこの結果と現実は直結しない…というか壁に直接ぶつけたときぐらいしか関係はなさそうだが。






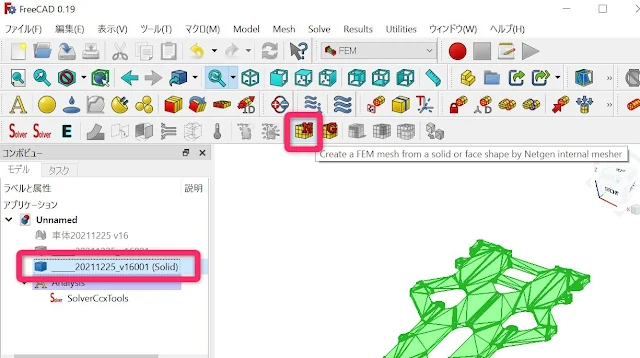









0 件のコメント:
コメントを投稿